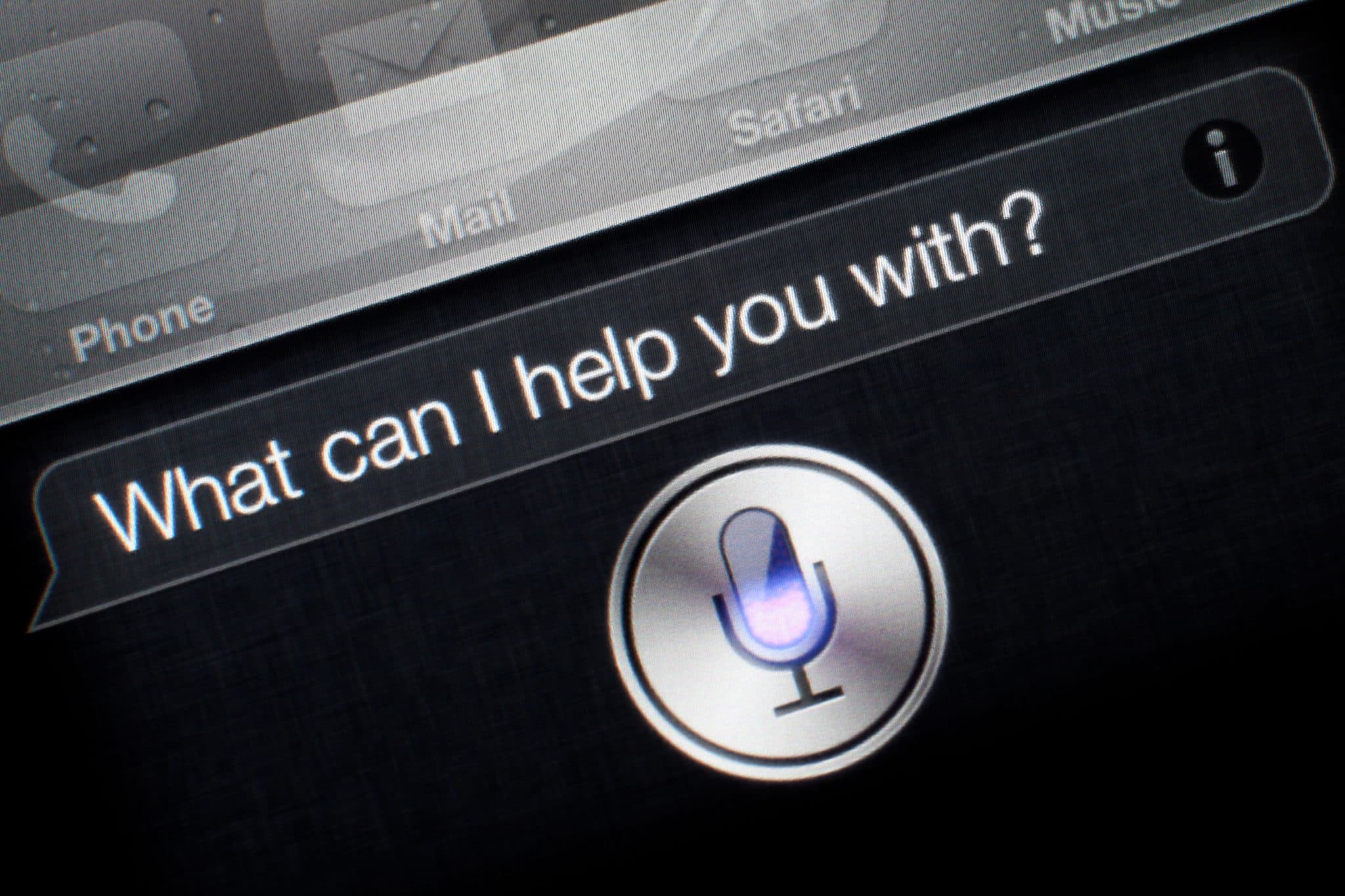Siri does a lot, like organizing your day, reminding you of important tasks, or even setting the perfect holiday mood. But have you ever wondered how to change the voice on Siri? Well, wonder no more. We’re going to show you how easy it is to do.
Getting the Most Out of Siri
As you probably know, Siri is a voice-activated assistant that helps users with tasks such as:
- Setting alarms
- Checking the weather
- Sending messages
Its default voice is fine for some people, but others may prefer Siri to have a different voice. You may not realize you can change Siri’s voice to be male or have a different accent, among other choices.
The Sound of Siri
For years, not much changed when it came to Siri’s voice. In fact, Siri has used the same voice for nearly 10 years since its introduction with iPhone 4S. However, Siri only having one voice changed in 2021 with the introduction of iOS 14.5.
So why would you want to change Siri’s voice in the first place? While all of Siri’s voices sound remarkably lifelike, finding the one you like best is sure to add more personality to your interactions with your devices.
Siri’s Voices
If you’re an English speaker, you have lots of different accents to choose from including:
- Australian
- British
- Indian
- Irish
- South African
But if you want Siri to speak another language, that’s something you can program easily as well. Currently, Siri can speak many other languages, including:
- French
- Spanish
- Italian
- Mandarin
- German
General Instructions on How to Change the Voice on Siri
Apple will prompt you to choose which voice you want Siri to use while you’re setting up a new device. But how do you change Siri’s voice again after setup? These three steps below are generally how you change the voice on Siri on most Apple devices:
- Open your device settings
- Go to Siri & Search
- Go to Siri Voice
There, you’ll find your Siri voice options. Luckily, you can tap each choice to hear a preview of how it sounds before you commit. Plus, you can always change Siri’s voice if you decide your initial choice isn’t what you want to stick with.
How to Change the Voice on Siri for Different Apple Devices
How to change the voice on Siri is straightforward as we detailed above, though the process may vary slightly depending on your device. So, we’ve made you a quick guide to how to change Siri’s voice on a range of Apple products.
How to Change Siri’s Language on Your Apple TV
With an Apple TV, Siri will use the same language you set up for your TV by default. However, here’s how you can change the language Siri uses:
- Go to Settings
- Go to General
- Select Siri under Language
- Choose a language
Siri won’t talk on your Apple TV. But it will process your requests and display the results on your screen.
How to Change the Voice on Siri on Your Apple Watch
As with Apple TV, Siri will use the same language and voice you’ve selected for your Apple Watch.
To change your preferences:
- Go to Settings
- Select Siri
If you have an Apple Watch Series 3 or newer, Siri will speak responses. But if you have an Apple Watch 2 or older, Siri will instead display responses on your screen using images and text.
How to Change the Voice on Siri on Your iPhone, iPad & iPod Touch
The Siri voice settings for the iPhone, iPad, and iPad touch are the same. To change your preferences:
- Go to Settings
- Go to Siri & Search
- Tap Language to select your language option
- Tap Siri Voice to choose your voice option
You can also select to hear verbal responses from Siri. To do so:
- Tap settings
- Go to Siri & Search
- Go to Siri Responses and turn the feature on
How to Change the Voice on Siri on Your Mac
The following instructions apply to Mac OS Sierra or newer:
- Open the Apple menu
- Look for System Preferences
Now, you can change one of the following options:
- Language: This allows you to select Siri’s language for responses and requests
- Voice Variety: This enables you to set the variety of the language used by Siri
- Siri Voice: Here is where you select your Siri voice
- Voice Feedback: Use this option to turn on Siri spoken responses (If you turn off the voice feedback option, you won’t hear spoken responses from Siri. However, Siri will still provide answers in your device’s Siri viewing window.)
Enjoy Using Siri Your Way
Siri helps you find information, perform tasks quickly, and spend less time staring at your screen.
Once you get used to using Siri, you’ll most likely use it often. And now you know how to change Siri’s voice so you can personalize your experience and make it more fun to interact with your Apple devices.