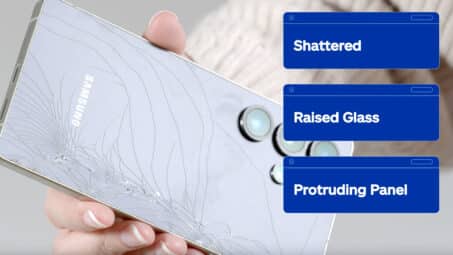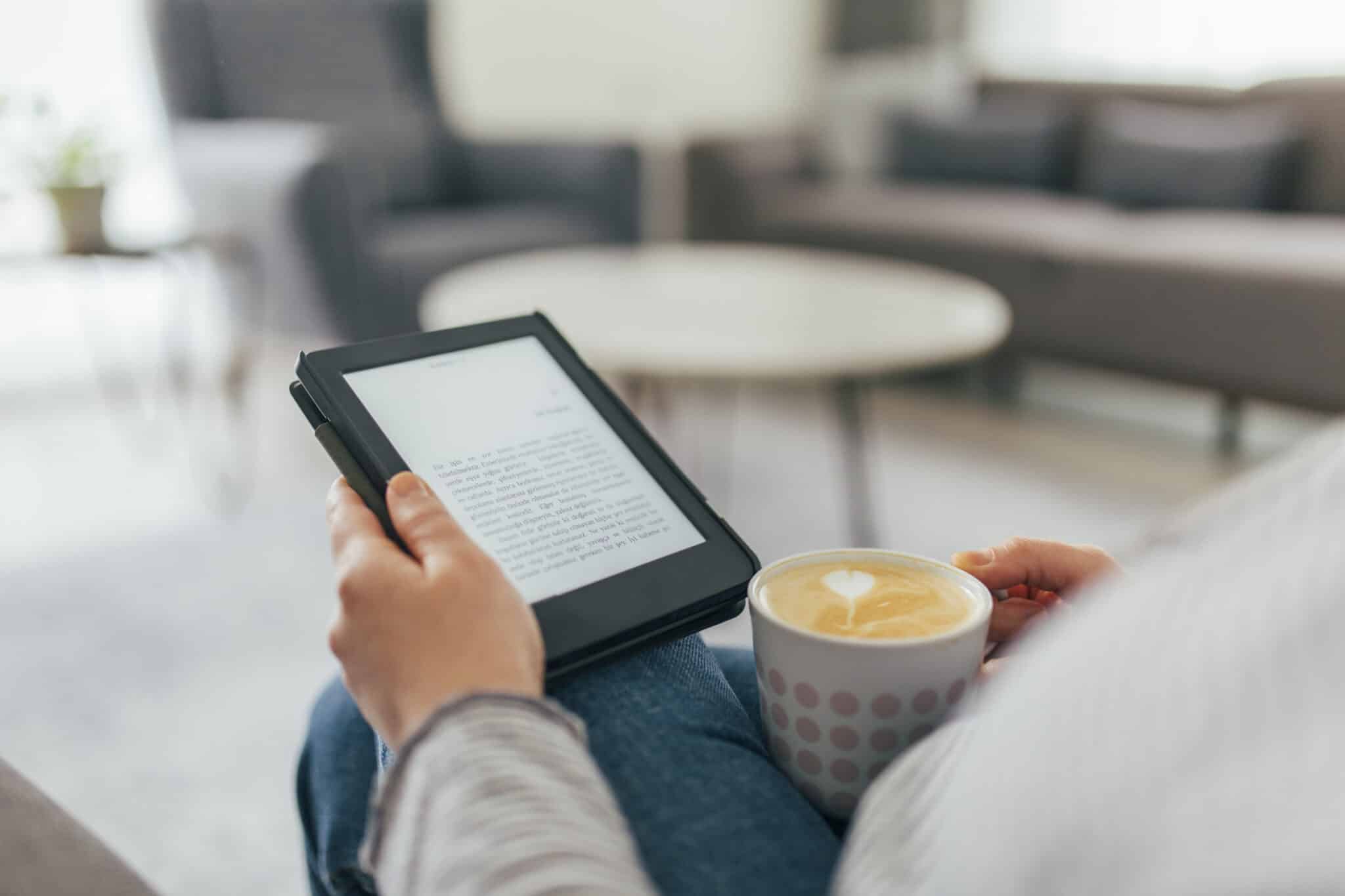With over 113 million iPhone users in the United States, chances are you’re one of them. What do you use your iPhone for? Making calls, sending texts, taking photos, and checking social media are some of the main reasons people use their phones. But besides these functions, there are so many things an iPhone can do to help simplify your life and enhance your productivity. Plus, some iPhone hacks are just plain fun.
From helping you achieve a more restful night’s sleep to functioning as a magnifying glass, there are tons of helpful iPhone settings and features that may be sitting untouched. So, make sure you fully use your phone’s potential with these five iPhone hacks.
1. Set Up the “Back Tap” Feature to Take Screenshots
One iPhone feature you may not know about is the “Back Tap” feature. This allows you to take screenshots in an easier way, rather than awkwardly pressing down two buttons at once.
To enable “Back Tap” to take a screenshot simply by tapping the back of your phone:
- Go to your phone’s “Settings,” then into “Accessibility”
- From there, select “Touch” and choose “Back Tap”
- Select “Screenshot,” and you’re good to go
- Choose to tap your phone twice or three times, and your iPhone will automatically take a screenshot for you
2. Measure Distances Between Objects
Looking for a new coffee table and wondering how long your current one is? No need to grab a tape measure, just use your iPhone. You can search for “Measure” on your iPhone or find this super useful app in your “Utilities” folder. Then, select the two points that you want to measure and your iPhone will pull up the measurements for you.
If you do a lot of DIY projects around the home, we have to let you know about another handy tool in the “Measure” app: the “Level” function, which you’ll find at the bottom of the screen. This allows you to set your phone lengthways on top of something you’re hanging or building to make sure that it’s sitting completely level.
3. Help Get Better Sleep With “Night Shift”
Research has shown that exposure to the blue light can make it difficult for you to fall asleep. So, to help combat blue light exposure, set your iPhone to change the colors of your screen in a setting called “Night Shift.”
To enable “Night Shift:”
- Go into your phone’s “Settings”
- Choose “Display & Brightness”
- Select “Night Shift”
From here, you can set up a schedule to have your iPhone automatically shift your display to a warmer tone, which may help improve your sleep. Experts suggest that you should set “Night Shift” to turn on around one to two hours before heading to bed.
4. Maintain Consistent Eye Contact While on a FaceTime Call
If you’ve ever made a FaceTime call, you know how difficult it can be not to stare at yourself. It’s distracting to see your own face on the screen and, unfortunately, the person on the other end of the call can notice when you’re looking away from them.
Fortunately, there’s a setting to help:
- Open your phone’s “Settings” and scroll down to select “FaceTime”
- Inside this menu, you’ll see an option to toggle the “Eye Contact” feature
If this feature is turned on it will show in green. And using it will help ensure that you’re establishing natural eye contact while on a FaceTime call, even if you look slightly away from the person you’re speaking with.
5. Magnify What Your Camera Sees
Have you ever wished you could see something just a bit more close up? Luckily, there’s a helpful iPhone setting to assist you in these situations—like trying to read a menu when you forgot your glasses.
This setting is called “Magnifier” and to turn it on:
- Go to “Settings”
- Select “Accessibility”
- Toggle the “Magnifier” option to show as green
When you have “Magnifier” turned on, you’ll be able to open your “Camera” app, and triple tap the side button to enable it. If you have an older iPhone model, you’ll need to press the “Home” button. Then, simply use the slider at the bottom of the screen to magnify anything that you’re looking at—even closer than your camera’s regular zoom.
Since you probably use it for hours every single day, why not make sure your iPhone makes your life that much easier? Hopefully these hacks can help.