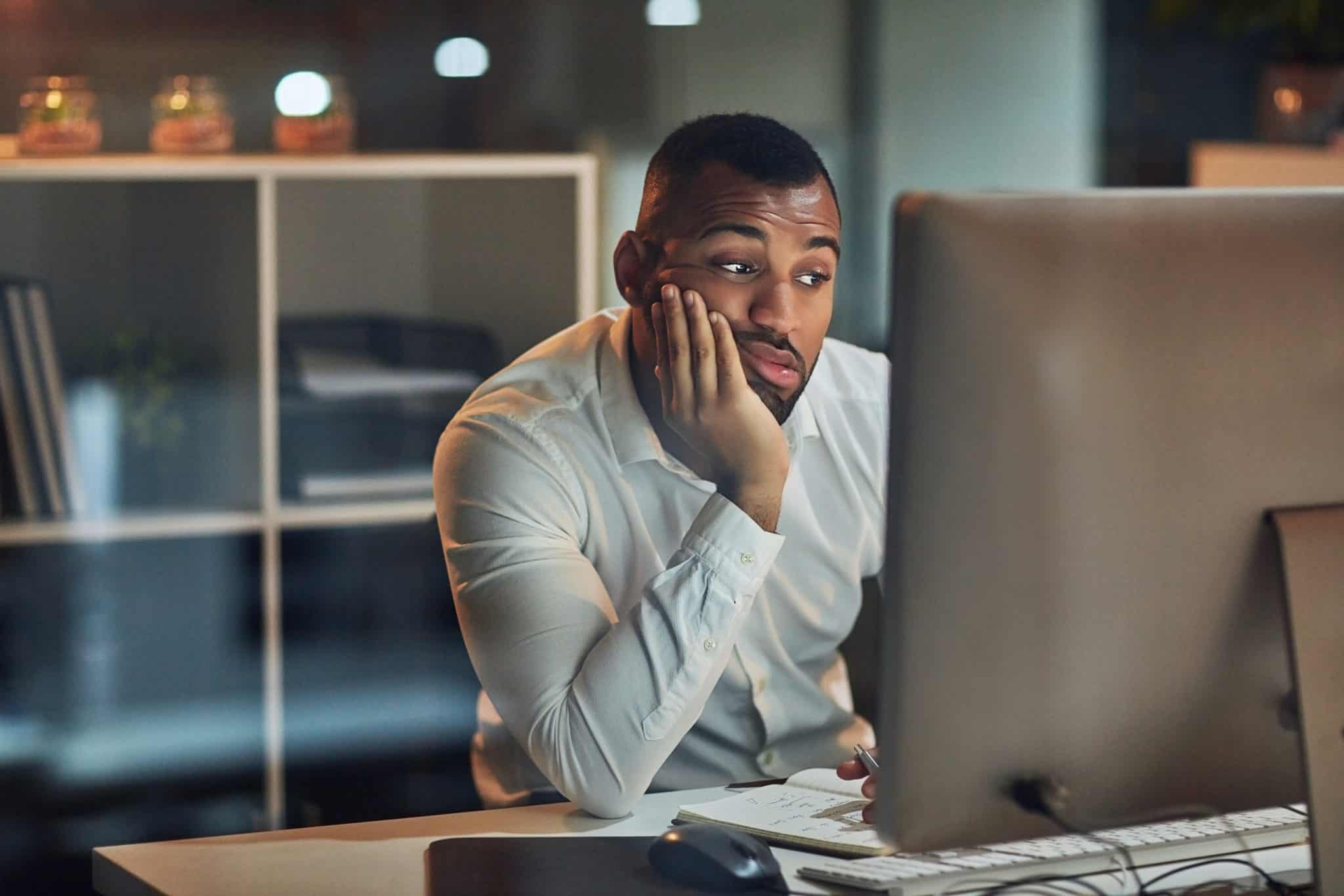It’s frustrating when your computer is slow. Especially because you rely on your computer to help you with all sorts of daily tasks. If websites are suddenly taking forever to load, and emails don’t want to go through, it can have a negative impact on your productivity and even your mood.
So how do you improve performance when your computer is slow? Here are a number of quick and easy tips and tricks to get your computer back up to speed. And don’t worry, you don’t have to be a computer expert to fix this common problem.
Common Causes of a Slow Computer
To better understand how to fix a slow computer, it’s important to start by learning why your computer is slow in the first place.
For example, if your computer is running out of memory or space on the hard drive, it may slow down. Your computer came with a limited amount of room, so as it fills up with data, it can take longer to do even simple tasks.
Another reason a computer will run slower than normal is if there are too many programs running at the same time.
Each program uses a certain amount of power. If your computer is slow it may be because you have the following things all open at once, and your computer cannot handle the workload:
- Websites
- Apps
- Music
3 Ways to Speed up a Slow Computer
These causes are common, but thankfully they’re easy to fix. So, here are three simple ways to speed up a slow computer:
1. Restart Your Machine
The first step when your computer is slow is to restart it. Save anything that you need to, close out of all open programs, and then restart it.
As you do this step, you may notice an option to “update and restart” or a simple “restart.” You should always select “update and restart” if that’s an option. This is because any software updates will help your computer run more efficiently and boost security, which is also important.
In the end, you may need to do more than just turning your computer off and on again when your computer is slow. But this one step may cause a noticeable improvement in your computer’s speed.
2. Check for Viruses & Malware
Speaking of boosting security, a computer that’s infected with a virus or malware will work very slowly. While this can be a worrisome problem, it is something that you can prevent, and even fix.
If you have an antivirus and malware program on your computer, have it run a scan to check for issues. If the program finds an issue, it should give you the option to fix the problem; in this case, click “Yes” to try to remedy the situation.
To keep your computer as virus-free as possible, set the antivirus program to automatically check your machine on a regular basis.
To do this:
- Open the program on your computer
- Click on “Settings”
- Select the option that refers to automatically downloading and installing updates
And if you don’t have antivirus software, consider downloading one to be sure that your computer remains free of viruses that contribute to when a computer is slow.
3. Clean Out Your Computer’s Hard Drive
A computer with a full hard drive will have a difficult time working quickly. Ideally, you should have at least 500 megabytes (MB) of available hard drive space on your laptop or desktop.
To check how much hard drive space you currently have available:
- Click on the “Start” button
- Select “Settings”
- Select “System”
- Then select “Storage”
If you have less than 500 MB of memory left, it’s probably time to clean house. Start by emptying your recycle bin—the icon should be on your desktop:
- Right-click on the icon and select “Empty Recycle Bin”
You may also have programs and temporary files installed on your computer that you never use and that you can delete. To check if this is the case:
- Press “Ctrl,” “Alt,” and “Delete” at the same time
- Then click on “Task Manager”
- You may have to click on “More Details” to get a full list of what’s installed on your system
- Go through the list and see if there’s anything you don’t use that’s taking up space
- Close anything you no longer want
If you’re nervous about deleting files, another option is storing files on the cloud using a cloud storage service like a Google Drive. You can also transfer files to an external hard drive to save space on your computer.
Contact Your Protection Plan Provider if Your Computer Is Slow
If your computer is still running slower than you would like after trying these tips, you may want to reach out to your protection plan provider for assistance. The provider can answer questions, offer additional tips, and help to get your computer back up and running as quickly and efficiently as possible.
A Slow Computer Can Speed Up Again
A slow computer can cause frustration, but you don’t have to learn to live with it. If your computer is slow you can usually solve the problem without having to take it to a computer repair shop or spend lots of money on a new machine.
By understanding why your laptop or desktop is sluggish in the first place, you can quickly give your system a refresh and get it running efficiently again. And don’t forget—your protection plan provider is another great resource that can help resolve issues if your computer is slow.