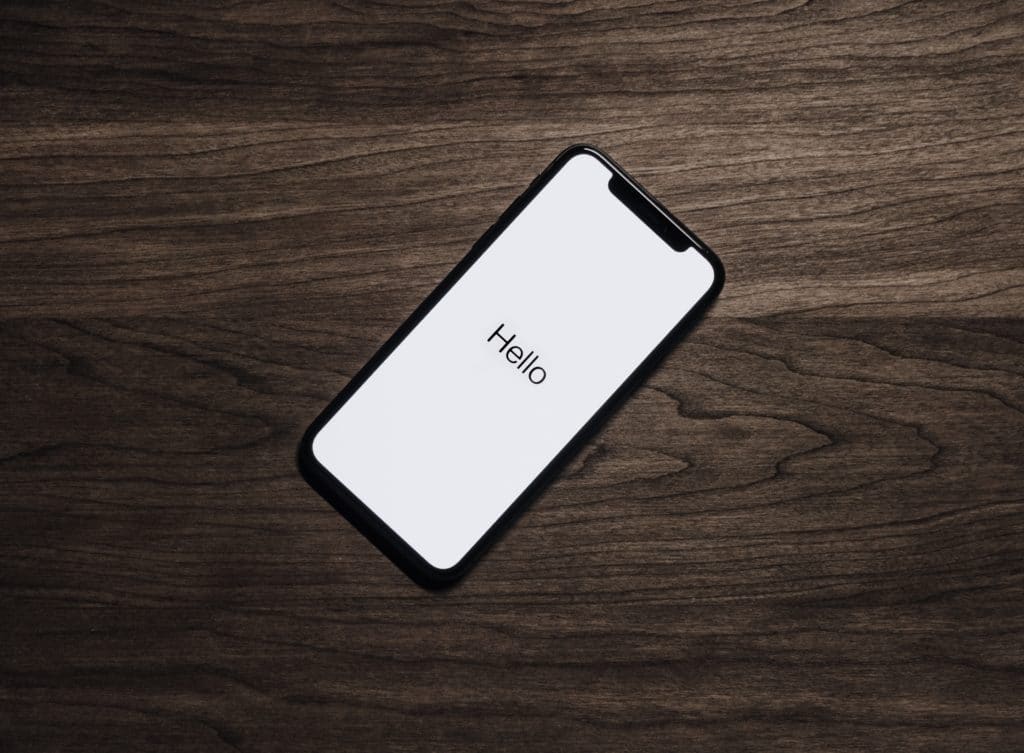Getting a new phone is exciting. We live in an age where our smartphones have evolved into an extra appendage. When we spend every waking moment attached to this tool, never letting it leave our side, it makes sense that it becomes an extension of ourselves.
It’s where we record our thoughts, capture our family’s best moments, relax during down time, and connect with friends. So it’s no wonder upgrading causes quite a bit of anxiety. But changing devices doesn’t have to be hard. Here are a few things you can do to reduce the headache of upgrading your phone.
iPhone to iPhone
iPhone makes it easy to transfer from old to new. Most iPhone users store their data in iCloud. An iCloud transfer will completely move your messages, photos, videos, and apps to the new phone, making it work just like the old one. Just follow these steps for an iCloud Backup:
- From your old iPhone, tap Settings> Apple ID> iCloud> Back Up Now. Once the backup is finished, turn off your old iPhone.
- Insert your SIM into the new iPhone. Follow the instructions to select language and Wi-Fi. Tap Restore from iCloud backup. Using your Apple ID, sign in to your iCloud account > Next> Agree> Agree. Then select the backup you just made.
- Tip: Before transferring your photos from one iPhone to the other, clean up your gallery. Download an app like Gemini Photos to weed out the multiple similar poses and screenshots you no longer need.
Android to Android
Moving from one Android device to another is likewise straightforward and simple:
- Start by verifying you are signed in to your Google account on your old phone. Go to Settings > Googleto be sure.
- Search for Backupin the Settings search bar. Choose either Back up to Google Driveor Back up my Data, depending on your device. Back up to Google Drive, available on Pixel and Nexus phones, will back up your calendar info, contacts, settings, photos, videos, call history, apps, and if it’s a Pixel, SMS messages. Back up my data, visible on other phones, will move your Wi-Fi passwords, app data, and phone settings.
- Once you sign into your Google account on your new phone, you’ll be all set.
- If you choose not to do the Google Drive Backup, signing into your Gmail account will bring over your mail, calendar, and contacts. Not a Gmail user? Just download your preferred app, whether Outlook, Hotmail, or iCloud, to bring your messages over.
- Your photos should always be backing up to Google. Want to make sure yours are? Go to Settings > Back up & sync.Be sure the toggle is blue and the correct backup account is being used.
Android to iOS
But what about when you’re moving from an Android to iPhone? The good news is, there’s an app for that. It’s Apple’s Move to iOSapp, and it transfers all your data except apps, music, and passwords, from Android to iPhone over Wi-Fi. You’ll have the option to move your contacts, photos, videos, text messages, and Chrome bookmarks to your new device. The downside is it only works with iOS 9 or higher. Here’s how to use the app:
- Set up your iPhone through the Apps & Data screen> Move Data from Android.
- On the Android phone, select Google Play Store. Search for Move to iOS. Install and open it. Tap Continueon both devices. One the Android phone, select Agree> Next.
- From your Android phone, enter the 12-digit code found on the iPhone.
iOS to Android
This one can be a bit trickier. To transfer your photos, contacts, and calendar, follow these steps:
- From your iPhone, download Google Drive.
- From inside Google Drive, select Menu> Settings> Backup> Start Backup.
- From your Android device, sign in to your Google account. Be sure to turn off iMessage.
Want a more comprehensive transfer?One easy way to get iCloud photos, messages, contacts, and call logs to your Android device is by using the app dr. fone – Backup & Restore. The only downside? You’ll be out around $40.