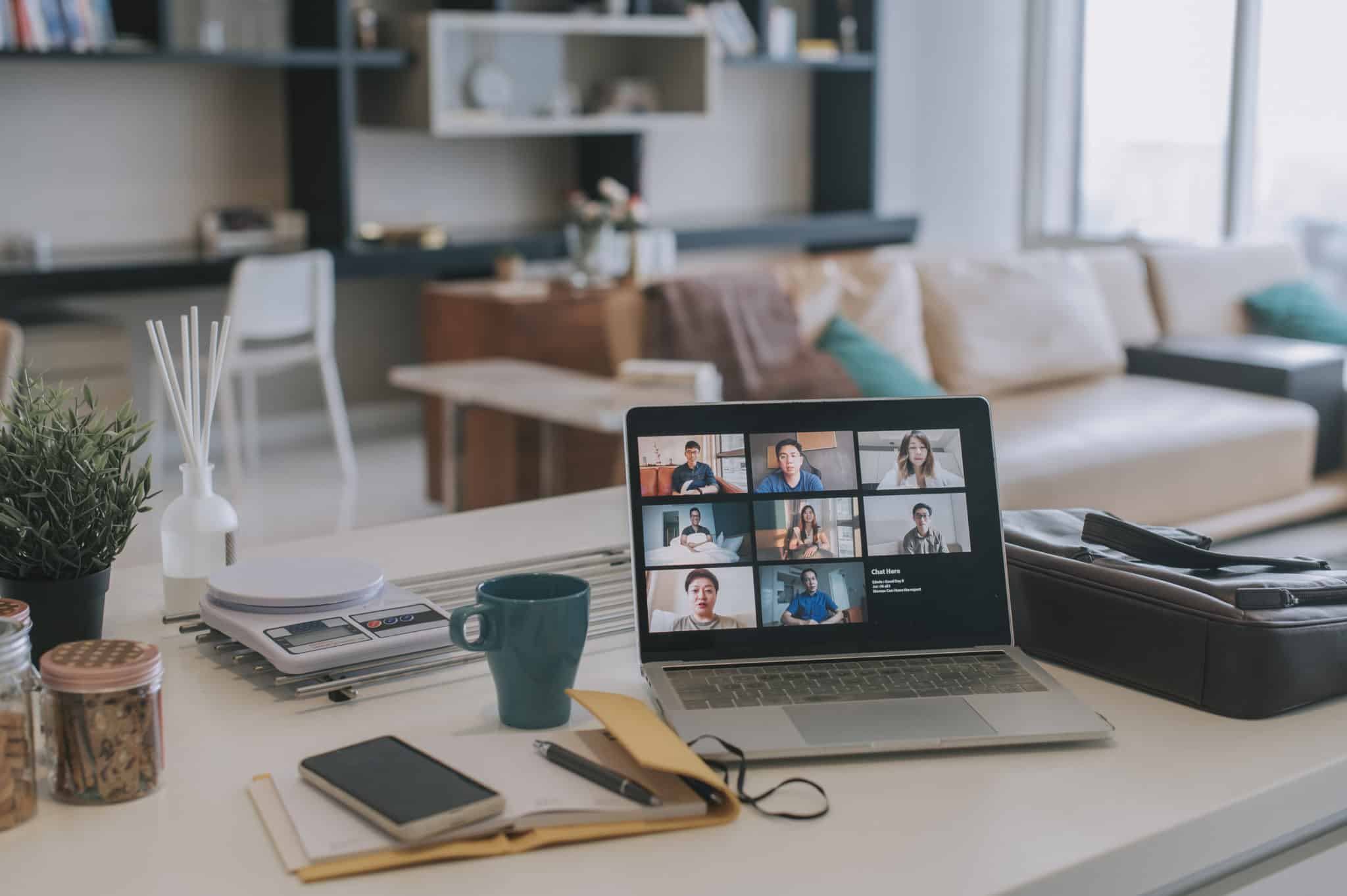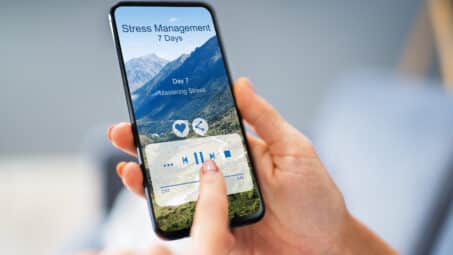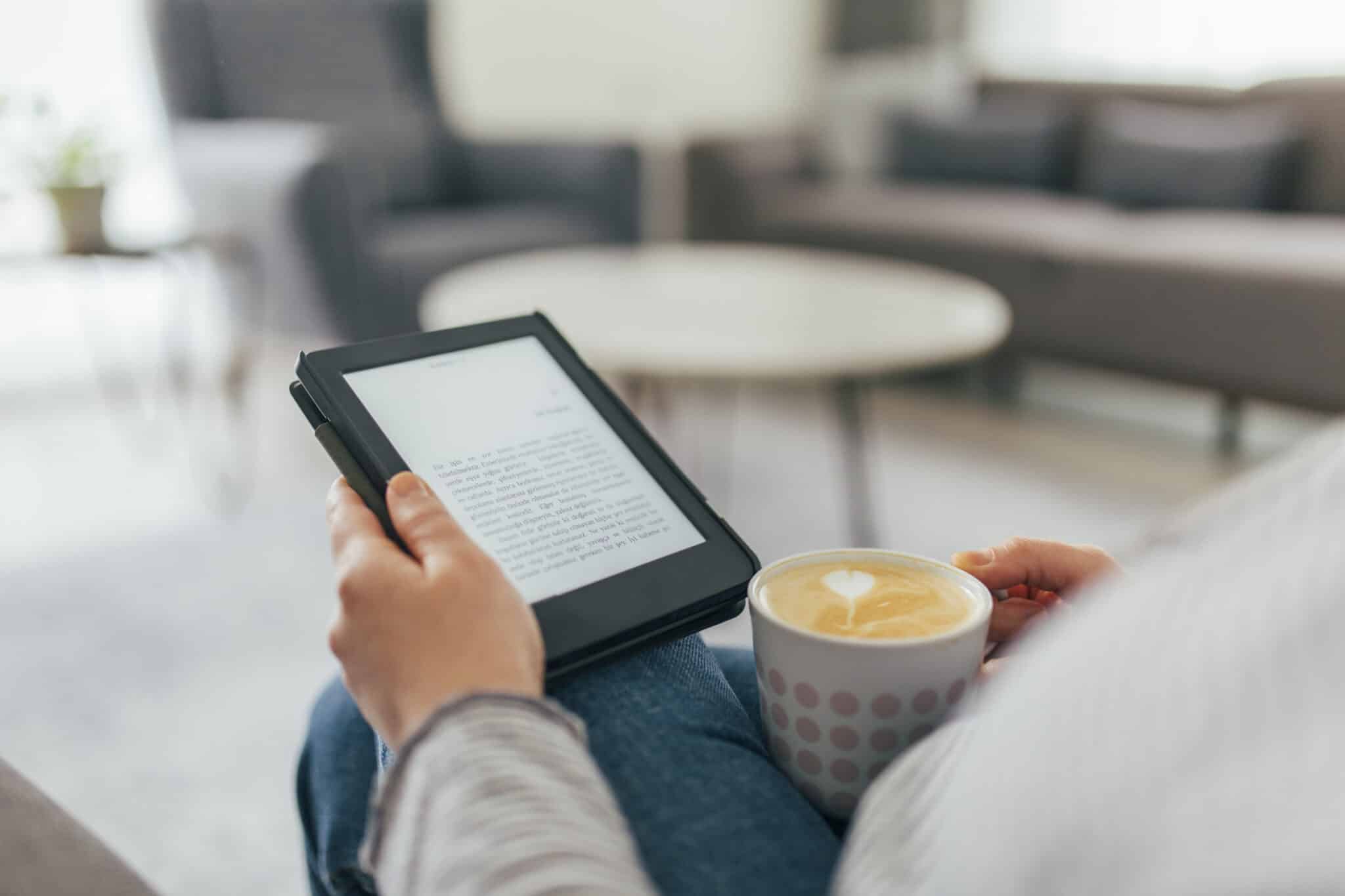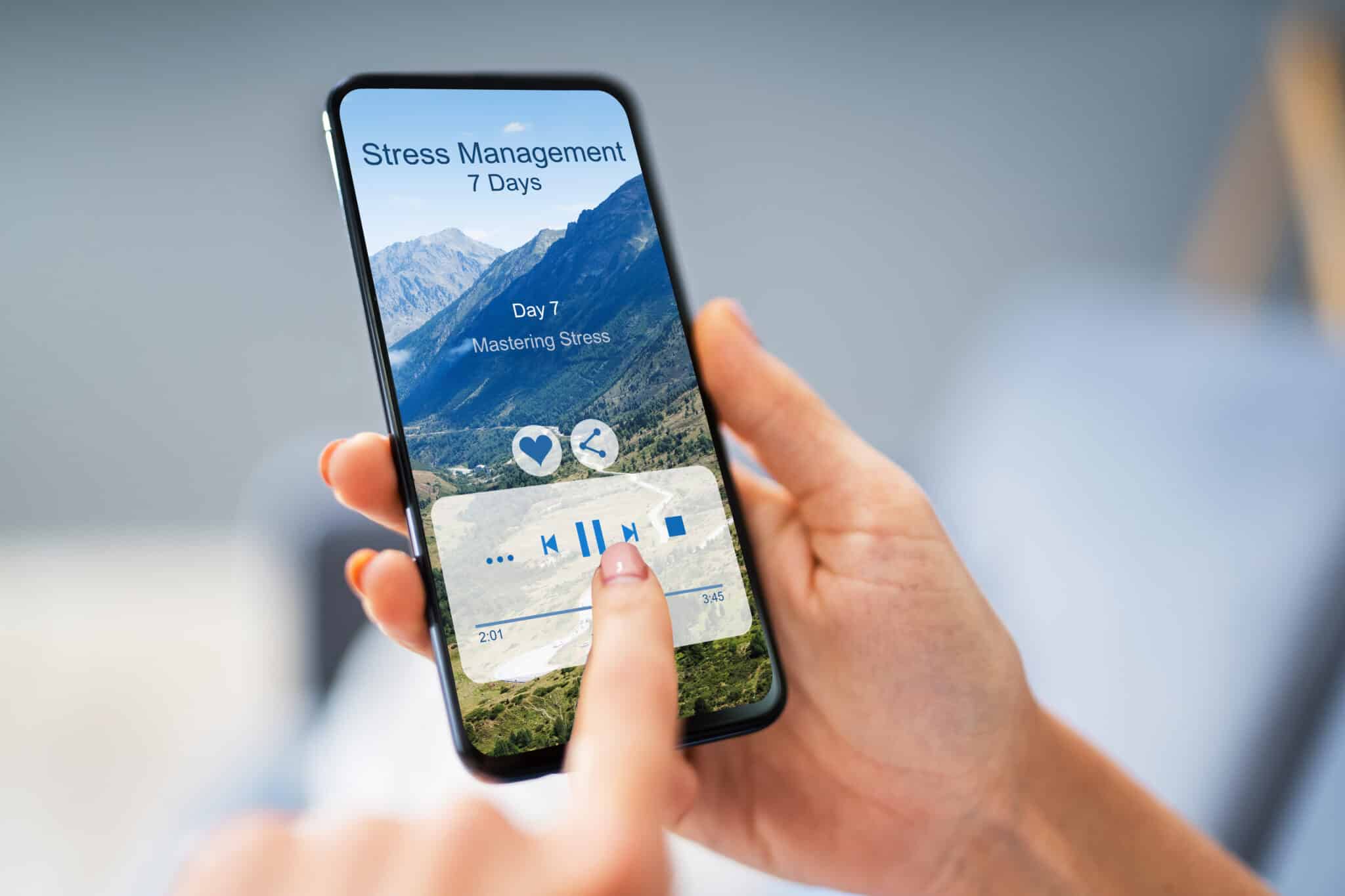If you’re one of the thousands around the world who participate in remote meetings, you’ve probably wondered how to record a Zoom meeting.
Aside from the obvious benefit of being able to join your meeting from anywhere in the world, the ability to save recorded meetings is another major convenience of Zoom. For instance, if you missed some key information from your meeting and want to reference it later, a video recording is a simple way to catch what you missed.
So, how do you record a Zoom meeting? It’s relatively straightforward and you can do it whether you are the host or one of the participants. (Though there is one additional step for the host if a participant wants to record the meeting.)
Here we’ll walk you through recording your Zoom meeting in four simple steps.
Step 1: Set Your Recording Preferences
Before you record a meeting for the first time, you’ll want to set up your preferences. You can find preferences in the Zoom desktop app under one of two menu options:
- Windows: Edit > Preferences
- Mac: Zoom.us > Preferences
Go into “Preferences” and you will see several tabs along the left column of the window. One of these says “Recording.” Click on this tab, and you will see a variety of options for recording. There are many options, so choose the ones you prefer. But, pay particular attention to these two settings:
- Destination recording folder: This is the default folder on your computer where Zoom will save your recordings. You’ll want to choose an easy-to-remember location.
- Record video during screen sharing: You’ll want to turn it on if you prefer for any shared screens to be visible in the recording. Otherwise, you can leave it off.
After you’ve set your preferences, you’re ready to start recording Zoom meetings.
Step 2: Click Record
With preferences set, you can begin recording. This process will be different depending on whether you are the host or a participant.
Recording for Hosts
For hosts, recording starts with the click of just one button.
- Click the “Record” button at the bottom of the window
- The meeting will begin to record and will continue to do so until the meeting is over
Recording for Participants
As a participant, you will need to request recording permission from the host if it hasn’t already been granted.
- Click the “Record” button at the bottom of the window
- A pop-up window will notify you if you don’t have recording permission
- If necessary, send a message through the chat to the host to request recording permission
- When the host grants you permission, click “Record” again to record the meeting until it ends
Giving Recording Permission
As a host, if you receive a chat message from a participant requesting to record the meeting, you can grant permission easily. To allow recording:
- Click the “Participants” button at the bottom of the window
- Right-click the name of the participant requesting recording permission
- Click “Allow Recording”
Step 3: Stop Recording
You can stop recording the meeting with just one click. Plus if you need to, you can also pause the recording to resume recording later. However, after you click stop, you still need to save the recording and close Zoom.
- To pause the recording, click pause at the top left of the window
- To restart a paused recording, click the record button at the bottom
- To end your recording, click the stop icon at the top left of the window
Step 4: End the Meeting
Ending the meeting will let Zoom know that you are completely done recording and to save the video. To end the meeting:
- Click “End Meeting” at the bottom right of the Zoom window
- A pop-up notifies you that Zoom is converting the meeting recording
- Zoom saves the converted MP4 file in your default save folder
You can now go back to your saved meeting and review it at your convenience.
Everyone Should Know How to Record a Zoom Meeting
Meetings conducted over Zoom are convenient and thankfully it’s very straightforward to host or join meetings from the comfort of your home. Many organizations are even using Zoom for meetings while everyone is in the same building simply to avoid packing a bunch of people into a little conference room.
But Zoom meetings can be even more convenient when you record them. And by doing so, you’ll be sure that you’re not missing any vital information that you didn’t catch in real-time.