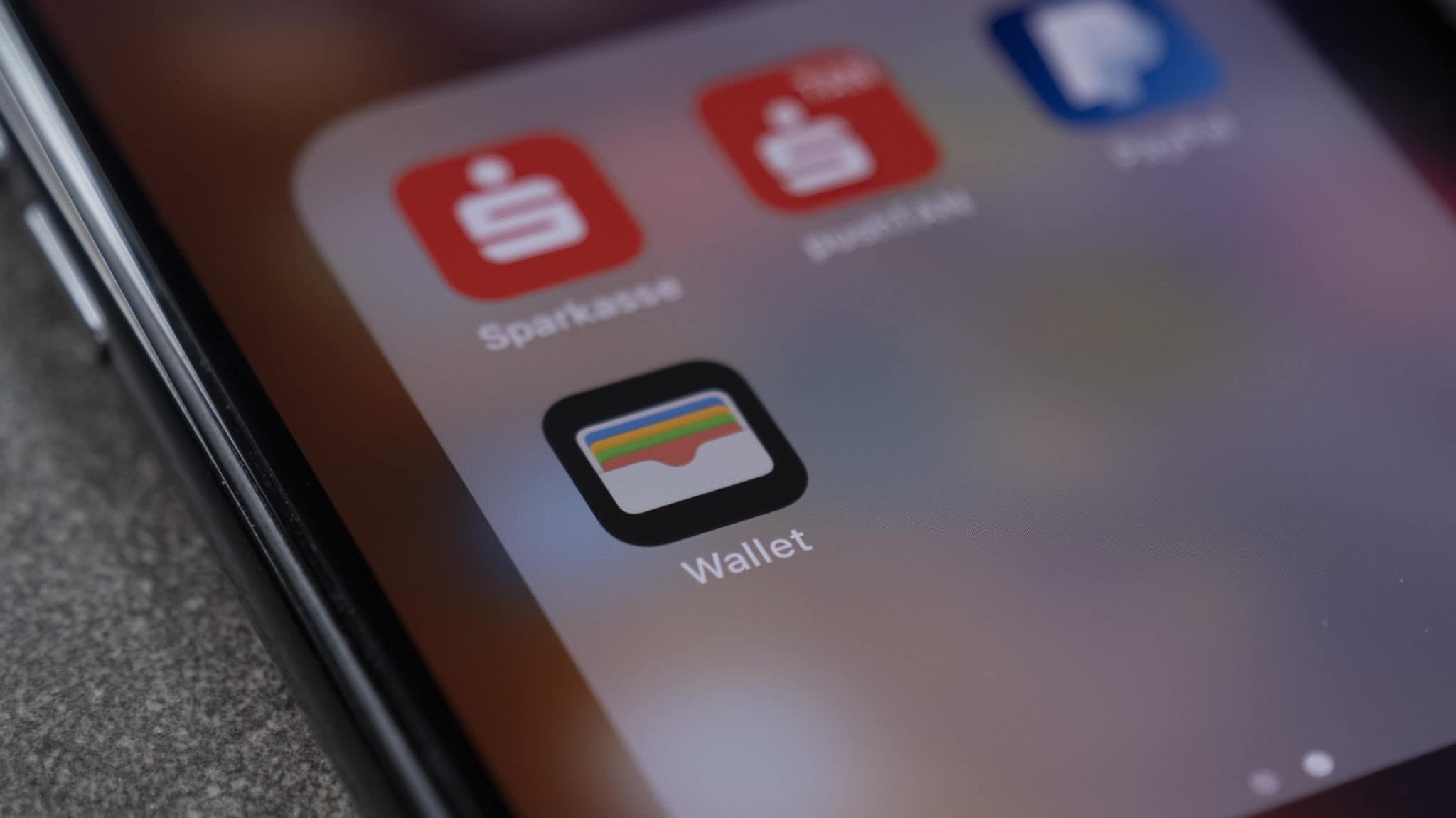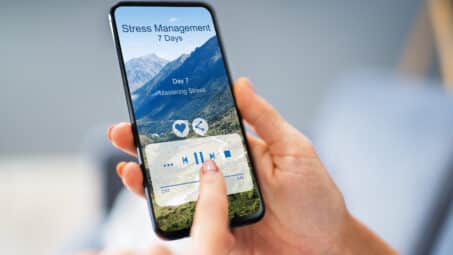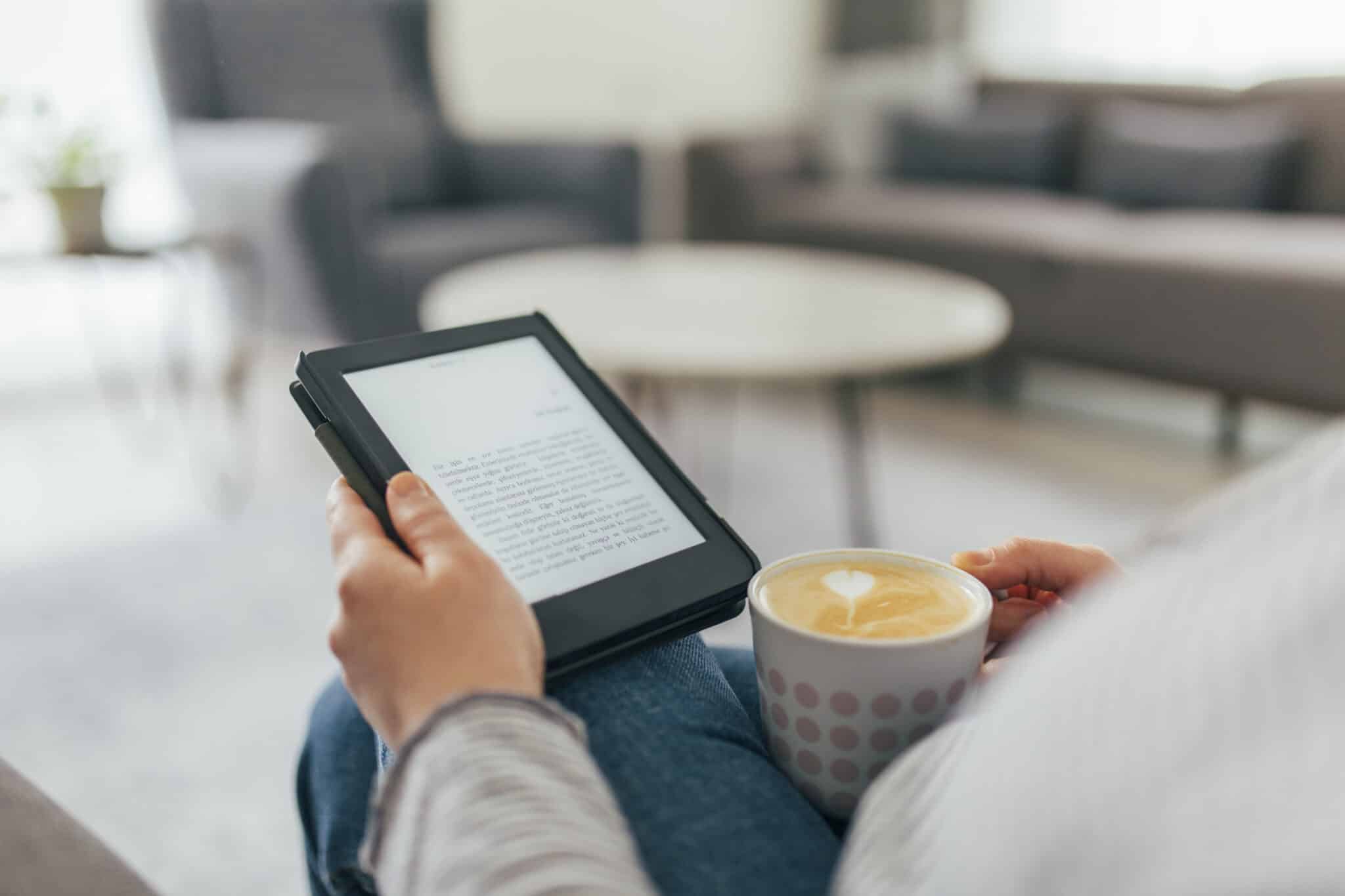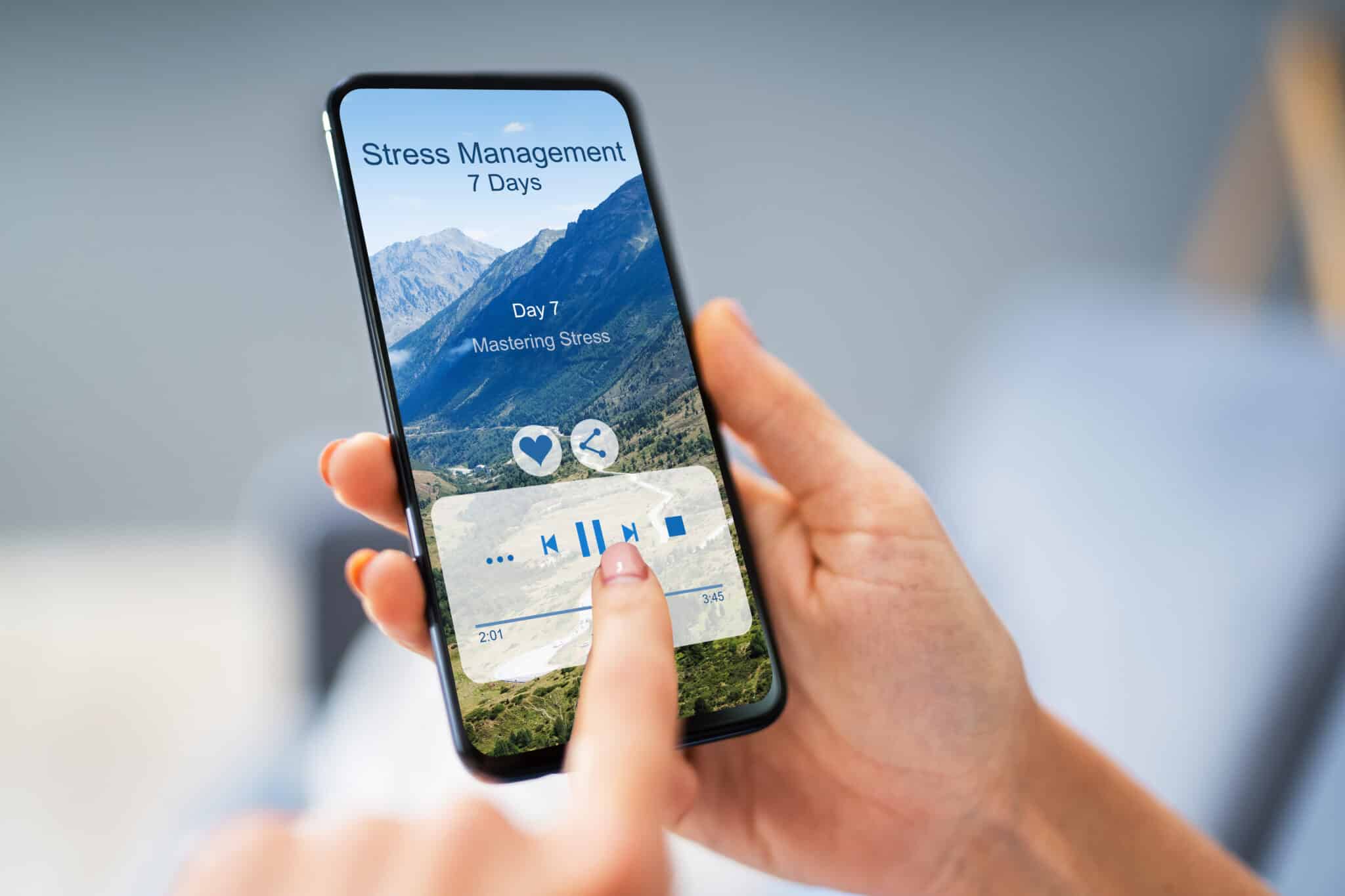A digital wallet is a convenient way to pay for things using your debit or credit card without having to fumble through your physical wallet to find credit cards or cash. You can use your digital wallet online and in any brick-and-mortar store that accepts tap payments.
But if you’re a little nervous about leaving your wallet behind and just paying for things with your phone, don’t worry. Our guide below has everything you need to know about digital wallets—what they are, how to set one up, and how to use one. You may just be surprised at how much this payment method can really simplify your life.
Digital Wallets 101
The most popular digital wallets are Apple Pay and Google Pay. Apple Pay, of course, is only available on iPhones, while Google Pay is only available on Android smartphones. These digital wallets come preinstalled on compatible phones by default, so you shouldn’t even have to download the apps. All you have to do to set them up is add your preferred debit or credit card.
If you’re worried about security, know that these digital wallets use cybersecurity best practices and are as secure, if not more secure than most bank cards. In addition to requiring biometric identity verification or a pin code, digital wallets use encryption technology that completely scrambles your financial information to make it unrecognizable to anyone that might intercept it.
Setting up & Using Apple Pay
Any stores that use contactless payment systems will accept Apple Pay. Contactless or “tap” payments are becoming the standard today, which means most stores accept Apple Pay. Apple Pay support is also becoming increasingly common as a payment method for online shopping. So, this means you should have no trouble using your Apple Pay digital wallet in most places.
How To Add a Card in Apple Pay
With Apple Pay, you can add all of your debit and credit cards into one digital wallet in just five easy steps:
- Open the Wallet app on your iPhone.
- In the upper right corner of the app, there is a plus sign. Press this to begin the process of adding a new card.
- Enter the details of your credit card or debit card. You can do this by using the camera to scan the numbers on your card or you can enter them manually.
- Review the information and agree to the terms and conditions.
- Depending on your card issuer, you may see a prompt to choose a method of verifying your card, which is typically in the form of a text message from your card issuer for verification.
How To Use Apple Pay in Stores
Using Apple Pay is an incredibly fast and convenient way to checkout in stores:
- Double-click the button on the right side of your phone to launch Apple Pay. Your iPhone will verify your identity through either Face ID or Touch ID, depending on your iPhone version.
- Your default payment card will display on the screen. If you have other cards in your Apple Wallet you’d like to use, you can tap on the card to see the cards you have to choose from.
- After choosing your payment card—or simply using the default—just hold the back of your iPhone up to the payment terminal. A checkmark will appear when your purchase is complete.
How to Use Apple Pay Online
Since many of us shop online, it’s great to know that online merchants also accept Apple Pay. Checking out with your Apple Pay digital wallet online is just as easy as using it in a store:
- At the checkout page, find the payment method options presented by the retailer.
- If Apple Pay is one of the options for payment, select it.
- When the Apple Pay screen comes up, select which card you want to use. You can choose any card you have previously linked to your Apple Wallet.
- After selecting your card, double-click the side button on your iPhone to confirm. Your phone will either perform a Face ID scan or ask you to enter your passcode to complete the payment.
Send Money via iMessage With Apple Pay
With an Apple Pay digital wallet, you can pay more than merchants. You can also send money to your friends and family through iMessage using Apple Pay:
- Open the Messages app and enter a message thread with the person you want to pay.
- When you tap on the text input box and the keyboard comes up, you will see the Apple Pay logo at the top of the keyboard. If this doesn’t appear by default, click the App Store icon directly to the left of the text input box. This will force your iMessage apps to display, then you choose Apple Pay.
- When Apple Pay opens within the iMessage, it will provide you with a box to enter the amount, and an option to either “Pay” or “Request.” In this case, you want to enter the amount and press “Pay.”
- If a friend owes you money, you can follow this same process but choose “Request.”
Setting up & Using Google Pay
If your digital wallet of choice is Google Pay, the good news is that it works very much the same way as Apple Pay and the easy setup process is nearly identical:
How To Add a Card in Google Pay
- Launch the Google Pay app.
- At the top left, press the menu icon then choose “Payment methods.”
- You can view any payment method connected to your Google account here. Select “Enable contactless” next to any payment method you want to use in-store.
- If you want to add additional payment methods, simply select “Add card” and continue through the prompts to add another payment method.
How To Use Google Pay in Stores
Like Apple Pay, any store that accepts contactless payments will accept Google Pay. To pay for your purchase using Google Pay, follow these three simple steps:
- Wake up and unlock your phone.
- Hold the back of your phone up to the payment terminal.
- When a checkmark appears, the transaction is complete.
How To Use Google Pay Online
Even if you’re shopping online, you can still use Google Pay. Here’s how it works:
- At the checkout screen for your order, scroll to the payment method options and select Google Pay.
- When prompted, choose which card associated with your Google account you would like to use.
- Confirm your payment (may require authentication via passcode or password).
Pay a Friend With Google Pay
Like Apple Pay, you can also send money to friends with your Google Pay digital wallet. But rather than doing it right through the messaging app, you use the standalone Google Pay app as follows:
- Launch the Google Pay app.
- Tap “Pay friend” and choose the contact you want to pay.
- Tap “Pay” then enter the amount of the payment you want to send.
- Choose your payment method and tap “Pay.”
Digital Wallets Are the Future
Through they can seem intimidating at first, the truth is that digital wallets are extremely easy to set up and use. Plus, they’re compatible with all major debit and credit cards, and you can use them anywhere that accepts contactless payment.
The efficiency, reliability, and ease of use of digital wallets is why more and more shoppers are paying for things with their phones instead of their physical wallets.